00 Git and Github
Stat 406
Geoff Pleiss
Last modified – 01 September 2025
\[ \DeclareMathOperator*{\argmin}{argmin} \DeclareMathOperator*{\argmax}{argmax} \DeclareMathOperator*{\minimize}{minimize} \DeclareMathOperator*{\maximize}{maximize} \DeclareMathOperator*{\find}{find} \DeclareMathOperator{\st}{subject\,\,to} \newcommand{\E}{E} \newcommand{\Expect}[1]{\E\left[ #1 \right]} \newcommand{\Var}[1]{\mathrm{Var}\left[ #1 \right]} \newcommand{\Cov}[2]{\mathrm{Cov}\left[#1,\ #2\right]} \newcommand{\given}{\ \vert\ } \newcommand{\X}{\mathbf{X}} \newcommand{\x}{\mathbf{x}} \newcommand{\y}{\mathbf{y}} \newcommand{\P}{\mathcal{P}} \newcommand{\R}{\mathbb{R}} \newcommand{\norm}[1]{\left\lVert #1 \right\rVert} \newcommand{\snorm}[1]{\lVert #1 \rVert} \newcommand{\tr}[1]{\mbox{tr}(#1)} \newcommand{\brt}{\widehat{\beta}^R_{s}} \newcommand{\brl}{\widehat{\beta}^R_{\lambda}} \newcommand{\bls}{\widehat{\beta}_{ols}} \newcommand{\blt}{\widehat{\beta}^L_{s}} \newcommand{\bll}{\widehat{\beta}^L_{\lambda}} \newcommand{\U}{\mathbf{U}} \newcommand{\D}{\mathbf{D}} \newcommand{\V}{\mathbf{V}} \]
But I already know how to use git/Github…
Are you sure?
- Have you used git/Github in a professional team context?
- Do you follow a proper pull request workflow?
- Do you know what files to track and not to track?
- Can you get yourself unstuck from common problems?
Yes. I really know how to use git/Github.
Then pull out your laptop and read my “How To Be a Git Wizard” slides.
I guarantee (with 99% confidence) that you will learn a new command.
Why version control?

Much of this lecture is based on material from Colin Rundel and Karl Broman
Why version control?
- Simple formal system for tracking all changes to a project
- Time machine for your projects
- Track blame and/or praise
- Remove the fear of breaking things
- Learning curve is steep, but when you need it you REALLY need it
When you get really good
Version control can act as a living lab notebook
Overview
gitis a command line program that lives on your machine- If you want to track changes in a directory, you type
git init - This creates a (hidden) directory called
.git - The
.gitdirectory contains a history of all changes made to “versioned” files - This top directory is referred to as a “repository” or “repo”
- http://github.com is a service that hosts a repo remotely and has other features: issues, project boards, pull requests, renders
.ipynb&.md - Some IDEs (pycharm, RStudio, VScode) have built in
git git/GitHub is broad and complicated. Here, just what you need
Aside on “Built-in” & “Command line”
Tip
First things first, RStudio and the Terminal
Command line is the “old” type of computing. You type commands at a prompt and the computer “does stuff”.
You may not have seen where this is. RStudio has one built in called “Terminal”
The Mac System version is also called “Terminal”. If you have a Linux machine, this should all be familiar.
Windows is not great at this.
To get the most out of Git, you have to use the command line.
Typical workflow
- Download a repo from Github
- Create a branch
- Make changes to your files.
- Add your changes to be tracked (“stage” them)
- Commit your changes
Repeat 3–5 as needed. Once you’re satisfied
- Push to GitHub
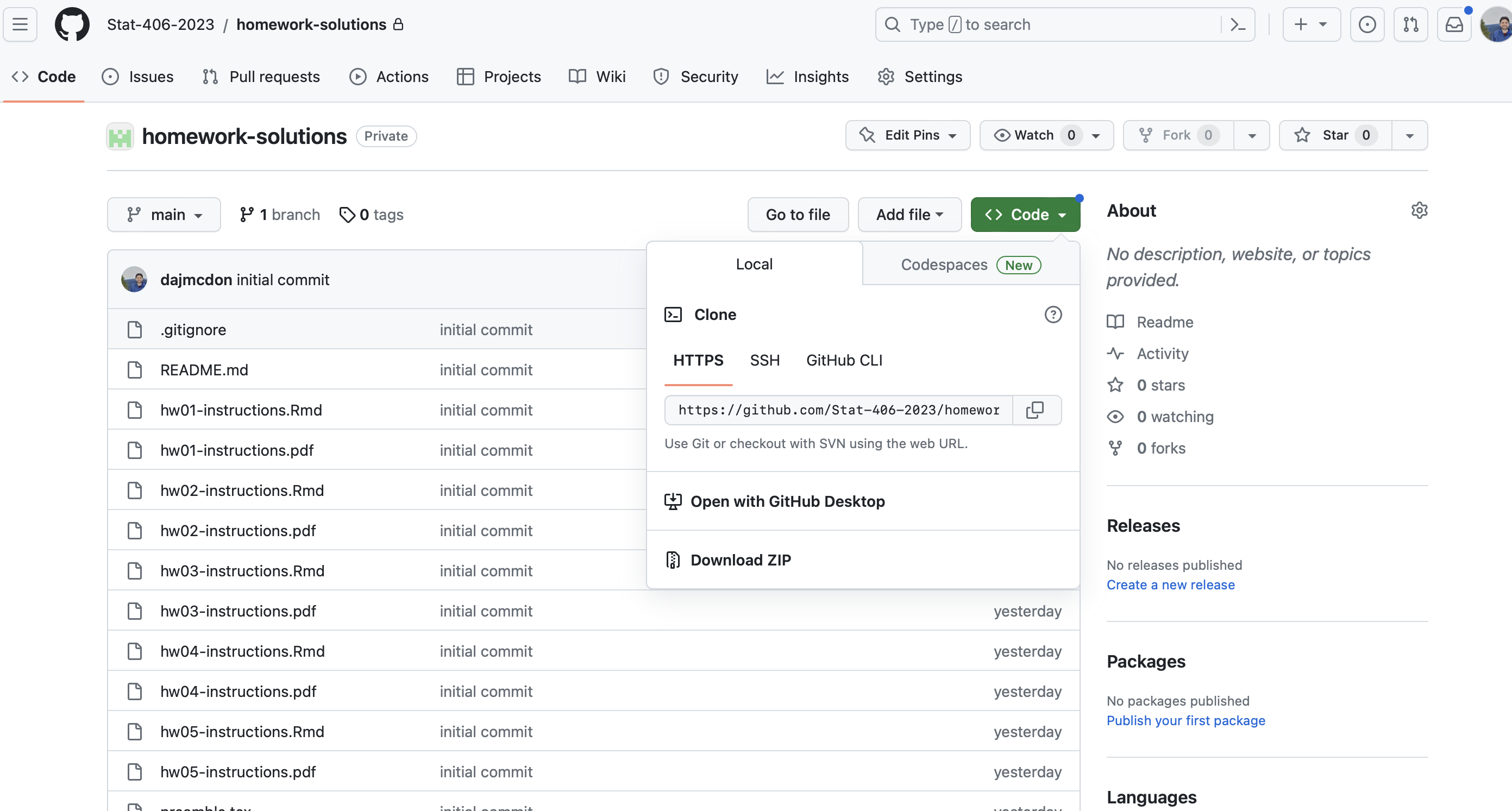
Commit messages should be meaningful
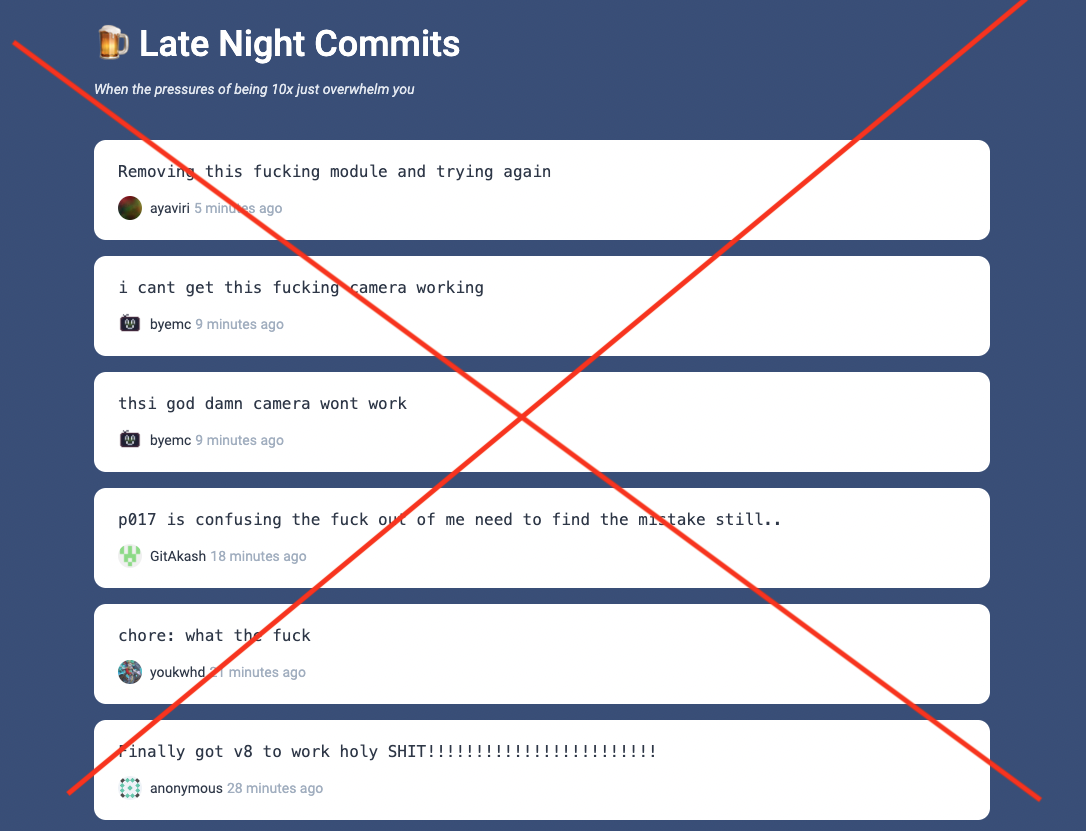
Instead, try “Update linear model in Question 1.2”
What should be tracked?
- Definitely
- code, markdown documentation, tex files, bash scripts/makefiles, …
- Possibly
- jupyter notebooks, images (that won’t change), …
- Questionable
- processed data, static pdfs, …
- Definitely not
- full data, continually updated pdfs, other things compiled from source code, logs…
What should be tracked?
TLDR
Any file that YOU edit should be tracked
Any file that’s computer generated should PROBABLY NOT be tracked
However, in this course you will track rendered PDFs of your homeworks/labs. This makes it easier for the graders.
What should be tracked?
A file called .gitignore tells git files or types to never track
Shortcut to track everything (use carefully):
What’s a PR?
- This exists on GitHub (not git)
- Demonstration
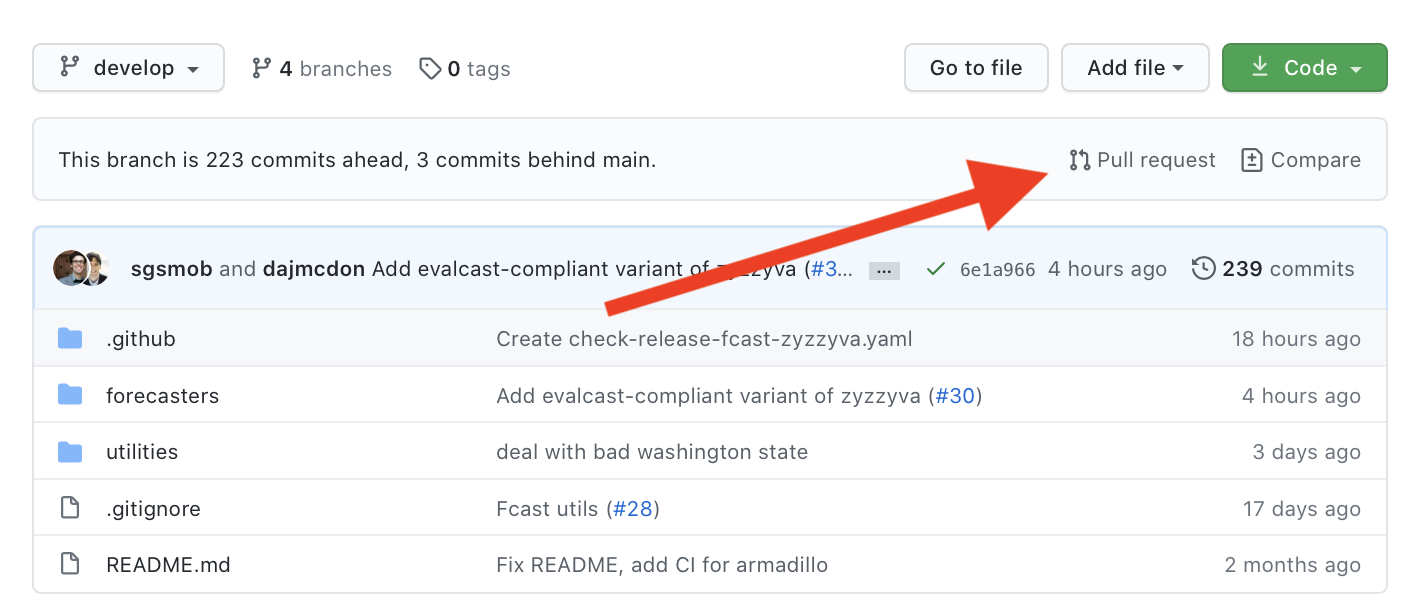
What’s a PR?
- This exists on GitHub (not git)
- Demonstration
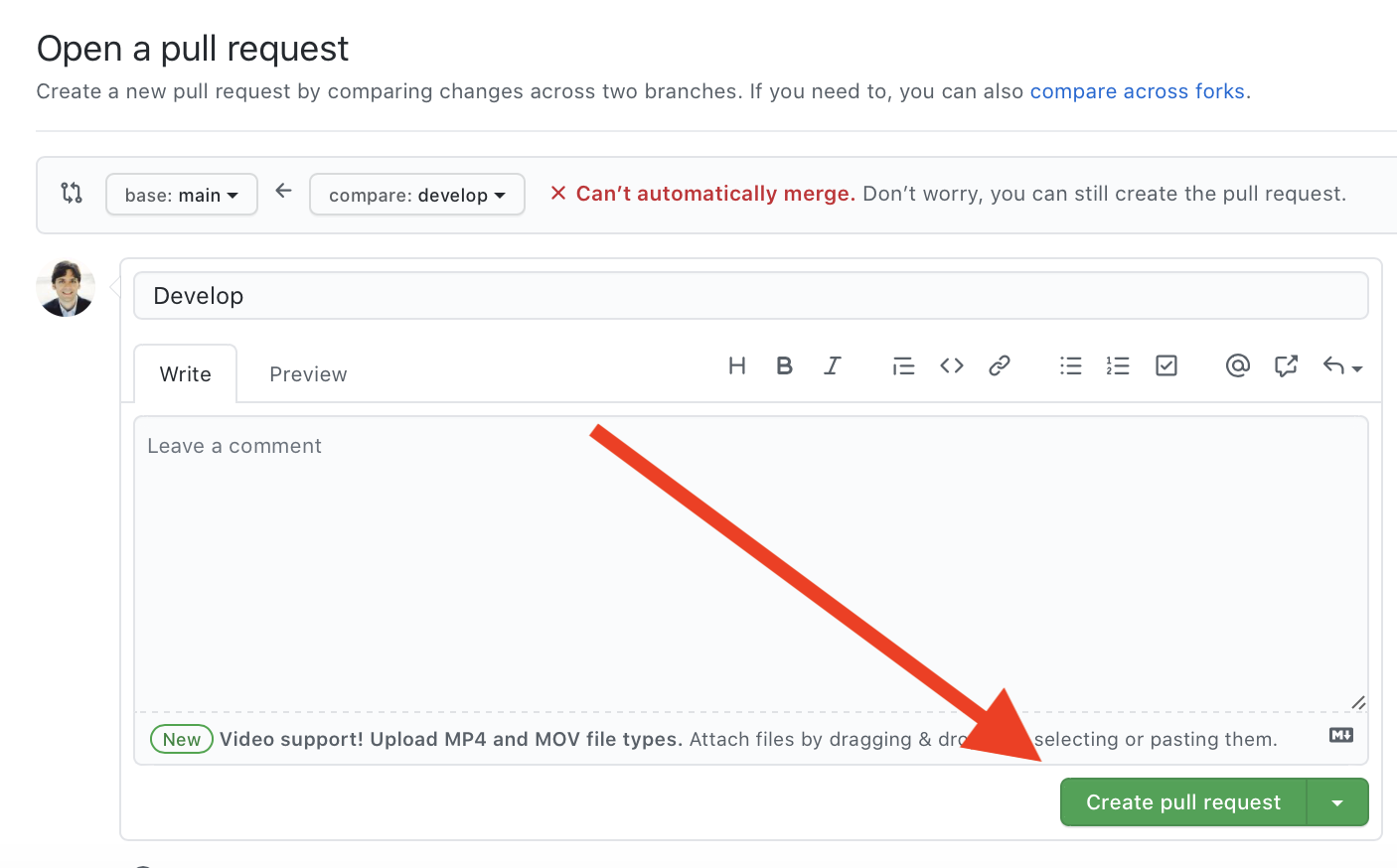
Some things to be aware of
mastervsmain- If you think you did something wrong, stop and ask for help
- There are guardrails in place. But those won’t stop a bulldozer.
- The hardest part is the initial setup. Then, this should all be rinse-and-repeat.
- This book is great: Happy Git with R
- See Chapter 6 if you have install problems.
- See Chapter 9 for credential caching (avoid typing a password all the time)
- See Chapter 13 if RStudio can’t find
git
Protection
Typical for your PR to trigger tests to make sure you don’t break things
Typical for team members or supervisors to review your PR for compliance
Guardrails
In this course, we protect main so that you can’t push there
- We have a PR template on the homework and lab repos. It gives you some instructions that you should follow
Important
Read the PR template!!
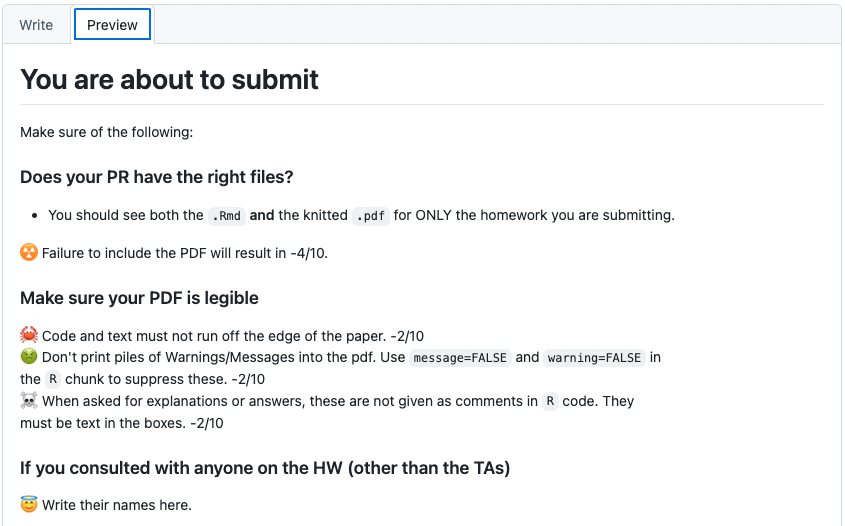
Operations in Rstudio
Other useful stuff (but command line only)
Initializing
Staging
Committing
Pushing
Branching
```{bash}
# switch to branchname, error if uncommitted changes
git checkout branchname
# switch to a previous commit
git checkout aec356
# create a new branch
git branch newbranchname
# create a new branch and check it out
git checkout -b newbranchname
# merge changes in branch2 onto branch1
git checkout branch1
git merge branch2
# grab a file from branch2 and put it on current
git checkout branch2 -- name/of/file
git branch -v # list all branches
```Check the status
Conflicts
Sometimes you merge things and “conflicts” happen.
Meaning that changes on one branch would overwrite changes on a different branch.
- They look like this:
Here are lines that are either unchanged from
the common ancestor, or cleanly resolved
because only one side changed.
But below we have some troubles
<<<<<<< yours:sample.txt
Conflict resolution is hard;
let's go shopping.
=======
Git makes conflict resolution easy.
>>>>>>> theirs:sample.txt
And here is another line that is cleanly
resolved or unmodified.You get to decide, do you want to keep
- Your changes (above
======) - Their changes (below
======) - Both.
- Neither.
But always delete the <<<<<, ======, and >>>>> lines.
Once you’re satisfied, committing resolves the conflict.
Some other pointers
- Commits have long names:
32b252c854c45d2f8dfda1076078eae8d5d7c81f- If you want to use it, you need “enough to be unique”:
32b25
- If you want to use it, you need “enough to be unique”:
- Online help uses directed graphs in ways different from statistics:
- In stats, arrows point from cause to effect, forward in time
- In
gitdocs, it’s reversed, they point to the thing on which they depend
Cheat sheet
https://training.github.com/downloads/github-git-cheat-sheet.pdf
How to undo in 3 scenarios
- Suppose we’re concerned about a file named
README.md - Often,
git statuswill give some of these as suggestions
1. Saved but not staged
- In RStudio, select the file and click then select Revert…
2. Staged but not committed
- In RStudio, uncheck the box by the file, then use the method above.
3. Committed
- Not easy to do in RStudio…
Recovering from things
- Accidentally did work on main, Tried to Push but got refused
- Made a branch, did lots of work, realized it’s trash, and you want to burn it
- Anything more complicated, either post to Slack or LMGTFY
UBC Stat 406 - 2024